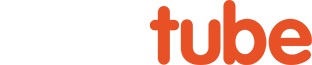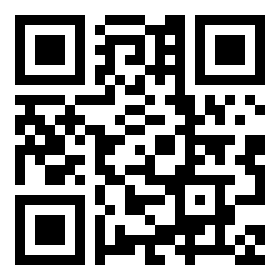FREE EPISODE: The Deep Space Course / North America Nebula Tutorial - Pt 3 of 3
You Will Need Photoshop
Additional Information
Related links, images and relevant information involving this howtube video.
We'll start off our workflow today in Photoshop, which I recommend everyone download. Click here to get a free 7 day trial, and then $10 per month after the trial ends.
Add Contrast
Right now the stacked TIFF photo look pretty boring. It needs some contrast and color! There's a lot of different ways to do this in Photoshop, but my preferred method is a "Levels" adjustment layer. After you've added a new Levels layer, you should see the histogram, and three little slider handles. The one on the left is Black, the one in the middle is Gray, and the one on the right is White. We can use use the spike on the histogram to position these sliders.
Generally, you'll want to move the Black Point slider towards the back end of the spike. This will make the image darker. Then, you can move the Mid-Point slider towards the front of the spike. This will add contrast to the photo. Do not touch the White point slider though, that will cause problems.
Continue to move your Black and Mid-Point sliders left and right until you like the contrast in the photo.
Next, we can go up to the Adjustments tab and add a new "Curves" layer. This Curves layer will also allow us to add contrast to the photo, but much more precisely. If you click on the "Hand Tool" in your Curves layer window, you should now see an eye-dropper tool when you move your mouse over the image. We can use this Hand Tool to add contrast exactly where we want it. Simply click, and drag your mouse upwards to make the image brighter. I recommend clicking on a part of the nebula, so you are targeting it with this adjustment. Then, find a spot in the photo that should be dark black sky. Click, and drag down, to make that portion of the image darker.
You may have some trouble at first using the Hand Tool, but just keep practicing. If need be, you can always delete your Curves layer and create a new one.
Now that we've added both a Curves and Levels adjustment layer to the photo, we can create a new composite layer. This new layer will be the foundation for the rest of the workflow. To create a new layer, hit CTRL SHIFT ALT E. If done correctly, you should now see "Layer 1". For those on Mac, this command will be CMD SHIFT OPTION E.
Star Reduction
With our new composite layer, we are free to take the image in any direction we want. You could go up to "Filter - Camera RAW Filter" and continue editing the photo in there. However, in this case, my main problem with the photo is the bright stars. They are detracting from the nebula. A Star Reduction could really help...
If you want to do a Star Reduction, make sure you are on Layer 1. You cannot be on a Curves or Levels layer. Anyway, go up to "Select - Color Range" You can use this tool to select just the Highlights in the photo. Change the Selection from "Sampled Colors" to "Highlights" in the drop-down menu at the top. Adjust the "Fuziness" and "Range" sliders until the stars are selected, but not the nebula. If you can see your nebula outlined in white, that would be a problem. (Be sure the Preview is set to "Grayscale" at the bottom of the pop-up window)
With your stars selected, hit Ok. You should now see a bunch of dotted lines in the image. Zoom into the photo, until you can see the individual stars. Then, go up to "Select - Modify - Expand" We need to expand the circles around the stars very slightly. Usually 2 pixels is fine for the expansion.
Next, go up to "Select - Modify - Feather". It's always a good idea to feather the selection, so there isn't a harsh edge. I normally do 1 pixel for the feather.
Finally, go up to "Filter - Other - Minimum" The radius will largely depend on your lens / telescope. For example, my Tamron 70-200mm lens has quite a bit of chromatic aberration around the stars. This causes ugly splotches if I set the radius too high for the Minimum filter. For this particular example, a value of 1 should work well. If I had my telescope though, I could increase the radius as high as 2 or 3 pixels without any problems. Also, make sure the Minimum filter is set to Preserve Roundness, not Squareness.
After you've applied the Minimum filter, hit CTRL D. (CMD D on Mac). This will de-select the stars and remove those crazy dotted lines in the photo. I recommend you turn On and Off the eyeball for your Layer 1, which should show you a before and after for the Star Reduction. Hopefully you can see the nebula a lot better afterwards!
Final Touches in Camera RAW
The last thing we'll do today is a Camera RAW filter. First, hit CTRL SHIFT ALT E to create a new composite layer. Then, go up to Filter - Camera RAW Filter. You're free to adjust the sliders in here as much as you want. Once you've finished, you can click Done in the lower right.
Because I did not fix the Vignette in my image during the pre-processing steps, it looks really bad right now. A simple way to fix an ugly vignette is to just crop it out. I can use the Crop tool to just show the nebula. After I've cropped the image, I can put any final touches I want.
Featured Products For This Video
Shop for the products you need/found in this video
Comments
Comment on this video
Make a Donation
Support this channel with a recurring or one-time donation